لن نحتاج للكثير من الأدوات في هذا الدرس .. فقط شرائح الجليرت ..
لاحظت .. فقط اخترت شكل الطائر .. والآن سأقوم برسمه في مساحة العمل
[color=#bb0000]الخطوة الرابعة
ما رأيكم لو استخدمنا شكلاً آخر ؟؟
إن كنت توافقني الرأي .. تابع معي هذه الخطوة ..
وإن اكتفيت باستخدام شكل واحد .. فتجاوز الخطوة الرابعة .. وانتقل مباشرة للخطوة الخامسة ..
----
قم بإضافة لير جديد .. عن طريق الضغط على المربع الصغير

الموجود أسفل بوكس الليرات .. كما فعلنا قبل قليل ..
ثم مرة أخرى .. تأكد من اختيارك لأداة رسم الأشكال

.. ومن شريط اختيارات الأداة .. اختر شكلاً آخر ..
وفي الدرس سأختار شكل القلب ( وهو من الأشكال المفضلة لدى الكثيرين )
[center]الخطوة الخامسة
لدينا ثلاث ليرات ..
1- لير للنص (جواهر الإمارات)
2- لير لشكل الطائر
3- ولير لشكل القلب
في هذه الخطوة سنقوم بدمج جميع الليرات معاً .. حتى نعمل على لير واحد فقط ..
اتبع معي التالي:
Layer >> Merge Visible

واختصارها من لوحة المفاتيح ..
Shft + Ctrl +E
الخطوة السادسة
في هذه الخطوة سنصنع ستايلاً خاصاً بنا .. وذلك باستخدام خصائص الـ Blending Options
سنستخدم ثلاث خصائص منها ..
1. Drop Shadow .. لإضافة ظل للشكل
2.Pattern Overlay .. في هذه الخاصية سنضيف الجليتر
3.Stroke .. وهنا سنضيف حدود للشكل
تابع معي .. حتى نستوضح الأمر أكثر ..
-------
نفذ الأمر التالي:
Layer >> Layer Style >> Blending Options
تابع الصورة

ستظهر لك هذه النافذة الكبيرة ..

لاحظ أماكن الخصائص التي سنستخدمها ..
سننهيها خطوة بخطوة ..
1. Drop Shadow .. لإضافة ظل للشكل
من البوكس السابق .. وفي مقدمة قائمة الخصائص التي على اليسار .. ضع إشارة صح على المربع الصغير الذي بجاني عبارة Drop Shadow
لاحظ الصورة
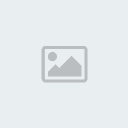
انتقل مباشرة للخاصية رقم 2 .. بدون أن تضغط على OK ..
وإن حدث ونسيت .. أي أنك ضغطت على Ok .. وأغلقت نافذة الـ Blending Options عن طريق الخطأ .. لا تقلق ..
فقط أعد فتحها كما فعلت في المرة الأولى .. عن طريق:
Layer >> Layer Style >> Blending Options
ثم تابع معنا بقية الخطوات ..
2.Pattern Overlay .. في هذه الخاصية سنضيف الجليتر
ثم اتجه مباشرةً لخاصية Pattern Overlay .. واضغط على الكلمة نفسها .. لاحظ الصورة ..

ستلاحظ أن محتوى النافذة قد تغير .. اضغط على المربع الكبير الموضح في الصورة

ستلاحظ ظهور نافذة صغيرة تحتوي على عدد من الشرائح .. من ضمنها الجليتر الذي قمت بتعريفه ..
اضغط على الشريحة الأولى من الجليتر ..
شاهد الصورة:
http://www.jewelsuae.com/psd/allDoroos/gif/Glitter&Shapes&Text/11.gifممتاز .. مرة أخرى .. لا تضغط على Ok .. وانتقل مباشرةً للخاصية الأخيرة .. وهي Stroke
.Stroke .. لإضافة الحدود للشكل
اضغط على عبارة Stroke نفسها .. كما فعلت قبل قليل .. حتى يتغير محتوى النافذة .. وتظهر لوحة اختيارات الـ Stroke ..
ثم طبق كما في الصورة:
http://www.jewelsuae.com/psd/allDoroos/gif/Glitter&Shapes&Text/12.gifلشرح الأرقام التي على الصورة .. تابع ما يلي:
1- كما قلنا قبل قليل .. عليك أن تضغط على كلمة Stroke نفسها .. شاهد مكان السهم ..
2- عند كلمة Size أدخل رقم 1
3- اضغط بالماوس ـ الفأرة ـ على مربع الألوان Color .. ستظهر لك نافذة الألوان .. اختر منها اللون الذي تراه مناسباً ..
وفي التصميم اخترت اللون الفستقي بدرجة # 666600
والآن اضغط على Ok
وإن أردت أن تعيد تلك القائمة .. اضغط على نفس السهم مرة آخرى .. كما تم توضيحة في الصورة المتحركة السابقة
----
والآن .. في بوكس الليرات .. قم بنسخ اللير ..
بعد هذه العملية .. يفترض أن يكون عندك ليرين ..
شاهد وضع بوكس الليرات بعد عملية النسخ:
http://www.jewelsuae.com/psd/allDoroos/gif/Glitter&Shapes&Text/16.gifلاحظ أننا في الخطوة السادسة أضفنا جميع الخصائص المطلوبة .. وبما أن هذا اللير قد تم نسخه من اللير السابق .. يعني بأن جميع الخصائص موجودة فيه .. ولن نحتاج لتكرارها مرة أخرى ..
فقط علينا أن نغير شريحة الجليتر ..
لذا .. اتجه مباشرة للأمر التالي:
Layer >> Layer Style >> Pattern Overlay

قم باختيار الجليتر التالي .. (الذي في الوسط) كما هو مبين في الصورة السابقة .. واضغط على Ok
الخطوة الثامنة
مرة أخرى .. قم بنسخ اللير الذي كنا نعمل عليه ..
لاحظ وضع بوكس الليرات بعد عملية النسخ ..
هذه المرة .. اختر الجليتر الأخير .. ثم اضغط على Ok
---
أصبحنا جاهزين للانتقال للإمج دري ..
طبق الأمر التالي:
File > Jump To > Adobe ImageReady
الخطوة التاسعة
ستلاحظ وجود برواز واحد فقط للنص ..
وتذكر بأن عندنا ثلاث ليرات .. ونريد أن نضع كل لير في برواز خاص ..
لذا اضغط على السهم الأزرق الصغير .. الموجود على يمين شريط الحركة Animation .. كما تم توضيحه في الصورة السابقة ..
ستظهر لك قائمة طويلة .. اختر منها ما يلي:
Make Frames From Layers
هل لاحظت التغيير الذي طرأ على بوكس الأنيميشن؟؟
http://www.jewelsuae.com/psd/allDoroos/gif/Glitter&Shapes&Text/21.gif
إن أردت أن تشاهد العمل الذي قمت به .. اضغط على رمز التشغيل

Play
قم بتخزين العمل عن طريق:
File > Save Optimized As

والنتيجة النهائية
http://www.jewelsuae.com/psd/allDoroos/gif/Glitter&Shapes&Text/EX.gif
انتهى الدرس
مع تحيات
THE BLUE DRAGON






